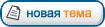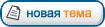Вот теперь напишу все, что пока знаю об инструменте Инпут С.
Многие уже знают что это и с чем едят, но может некоторые вещи узнают впервые

Вот первая картинка.

Я нарисовал простую линию этим инструментом вы тоже можете сделать это, выбираем инструмент и кликаем, например, левой клавишей мышки две или более точек, нажимаем "Enter" или "Ввод" по нашему, далее кликаем еще раз левой клавишей мышки в любом месте, у нас появляется точка и от нее тянется линия, мы выбираем длину этой линии и кликаем еще раз левой клавишей мышки. У нас нарисуется фигура. В зависимости от того, какую мы выбрали длину нашей "тянущейся" линии, такая и будет ширина нашей линии. Нажмем клавишу "Reshape" и увидим практически то, что на рисунке, т.е. прямоугольник, по центру идут наши опорные точки в виде квадратиков или точек и еще линия, я ее обозначил зеленой стрелкой, эту линию я сместил в сторону, чтобы было видно и понятно. Вообще эту линию можно двигать куда угодно, она отвечает за ширину нашего объекта, так же ширину можно поменять в свойствах, это указано зеленой стрелочкой на рисунке.
Вот так выглядит наш объект.
Теперь этот объект мы можем заполнить любой заливкой которую можем выбрать так же в панели свойств, а заливок море. Перейдем к следующему рисунку.

Я сделал заполнение "Coil", вы можете выбрать любое другое. Опять нажимаем клавишу "Reshape" и сдвиним наши круглые точечки, получим вот такую забавную фигуру.
Теперь рассмотрим способы построения кольца с использованием нашего замечательного инструмента.
Следующая картинка.

Нарисуем простое кольцо с использованием инструмента "Ellipse" - векторный рисунок, выбираем наш объект - кольцо и нажимаем правую клавишу мышки, у нас появляется менюшка, в этой менюшке выбираем "Convert", и далее наш замечательный инструмент, теперь мышкой строим "тяущуюся" линию, либо жмем дважды клавишу "Enter", чтобы ширина получилась такой, какая у нас задана в настройках.
Все, наше колечко готово

Теперь построим его другим способом.
Следующая картинка.

Ну думаю по картинке и так все понятно, как получить колечко, рассказывать не буду)
Теперь посмотрите на свои объекты, нажав на "Reshape", следующая картинка.

Мы увидим, что в первом случае у нас все точечки круглые, а во втором случае одна квадратная. А мы знаем, что при изменении формы объекта важную роль играет то, какая у вас точечка, круглая или квадратная.
У меня на рисунке по три точечки для изменения формы нашего колечка, т.к. они не очень большие, но если вы построите большое колечко, то опорных точечек будет больше. Вот такой рисунок.

А вот как сделать так, чтобы при построении колечка любого размера у нас всегда были 3 точки, при этом мы ничего не добавляли бы или не удаляли.
Для этого существует третий способ, как построить колечко)
Смотрим на картинку.

Выбираем наш любимый инструмент, обвел его зеленым кружочком, и начинаем рисовать, ставим первую точку левой клавишей мышки, отводим линию в сторону и ставим вторую точку, но уже правой клавишей мышки, далее двигаем мышку вниз и опять ставим точку правой клавишей мышки (вот мы нарисовали наши три опорные точки) теперь осталось замкнуть контур, для этого мышкой введем вверх к первой точке и кликаем по этой точке левой или правой клавишей, уже без разницы, нажимаем "Enter", выбираем ширину нашего колечка и оно готово). Можно конечно поставить первую точку и правой клавишей мышки, все зависит от того, что мы хотим получить) Но с квадратной опорной точкой появляются некоторые плюсы, которые опишу ниже. Нажмите "Reshape" и посмотрите, что получите с круглыми и квадратными точками. А если все три точки кликать левой клавишей мышки, то мы получим красивый треугольник.
Теперь о преимуществе квадратной опорной точке. Построим наше колечко третьим способом и выберем способ заливки Estitch. В предыдущей теме не могли найти решение проблемы, а оно весьма просто.
Вот картинка.

Колечко построили с квадратной опорной точкой (кликали левой клавишей мышки) У нас стежки направлены вовнутрь колечка, а нам надо наружу. Мы берем нашу квадратную точку и просто сдвигаем по диагонали вниз, нажимаем "Enter", вуаля, наслаждаемся результатом, наши стежки стали наружу.

Теперь тягая эту точку туда сюда мы можем перемещать направление стежков как нам нужно и сколько угодно раз. А вот если бы у нас была круглая опорная точка, то получить наше колечко было бы проблематично, надо точно двигать ее, а то получим эллипс.
Теперь полет фантазии.
Модифицируем наше колечко и добавим новых опорных точек, кликая правой или левой клавишей мышки, естественно все это делаем в режиме "Reshape"

Сдвигаем наши точечки и получаем нужную нам фигуру.
Если нам замкнутый контур не нужен, то просто рисуем то, что нам надо, выбираем наш любимый инструмент, ставим опорные точки по пересекающимся линиям. Получаем, например, вот такую загогулину.

Вообщем возможности безграничны.
Теперь еще уникальные вещи можно делать с помощью Инпут С.
Рисунок для наглядности.

Строим наше заветное колечко по третьему способу, или как вам удобнее). Делаем нужную нам заливку, ее плотность. Делаем его широким, растягиваем нашу "тянущуюся" линию в режиме "Reshape", а так же добавляем опорные точки. Дальше аккуратно начинаем его растягивать и сдвигать некоторые точки к центру, делаем это аккуратно, а то в какой-то момент у нас могут пропасть стежки, программа не сможет заполнить наш контур. в определенный момент мы получим наложение внутренней стороны контура друг на друга, как на картинке и получаем интересный эффект. Если не получается сразу добиться такого эффекта, просто возвращаемся на один шаг и повторяем операцию сближения, потом в определенный момент у вас все получится. и вы увидите как бы два совмещенных контура, которые можно двигать относительно друг друга, достигая интересных эффектов. Меняете заливку, используете дополнительные инструменты - аккордеон и т.д. и получаете интересные фигуры.
А вот форма крылышка.

Удачи в творчестве, надеюсь понятно объяснил. Если что, спрашивайте.